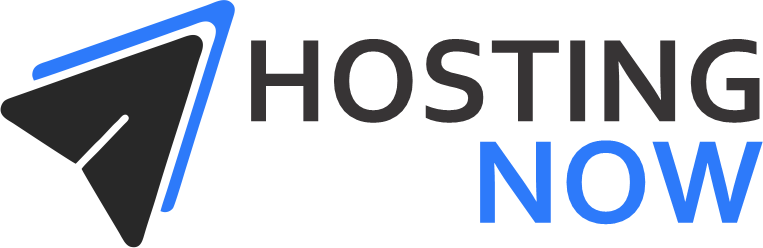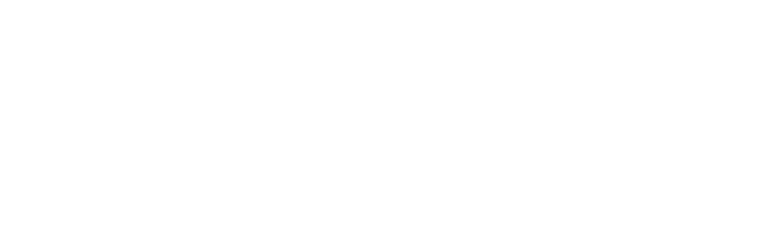As contas de revenda podem criar várias VMs com base nos recursos atribuídos à sua conta. As contas de revenda podem revender VMs de forma automatizada. Este guia é destinado a contas de revenda que desejam vender VMs via WHMCS. O WHMCS pode ser configurado para criar o VPS assim que você aceitar o pedido (automaticamente ou manualmente). Fornecemos um módulo para o WHMCS para permitir que você faça isso. Configurá-lo é muito fácil. Você pode criar, excluir e suspender um VPS com este módulo.
Download
Baixe o módulo de nuvem do Virtualizor WHMCS (2.2.5) AQUI (Última atualização: 01 de junho de 2023).
Descompacte-o e faça o upload da pasta virtualizor_cloud (a própria pasta) nos seus arquivos do WHMCS: /modules/servers/. Certifique-se de que o upload foi feito corretamente e que a seguinte pasta existe: pasta-do-seu-whmcs/modules/servers/virtualizor_cloud
Recursos
Visualização das informações do VPS no painel de administração do WHMCS:
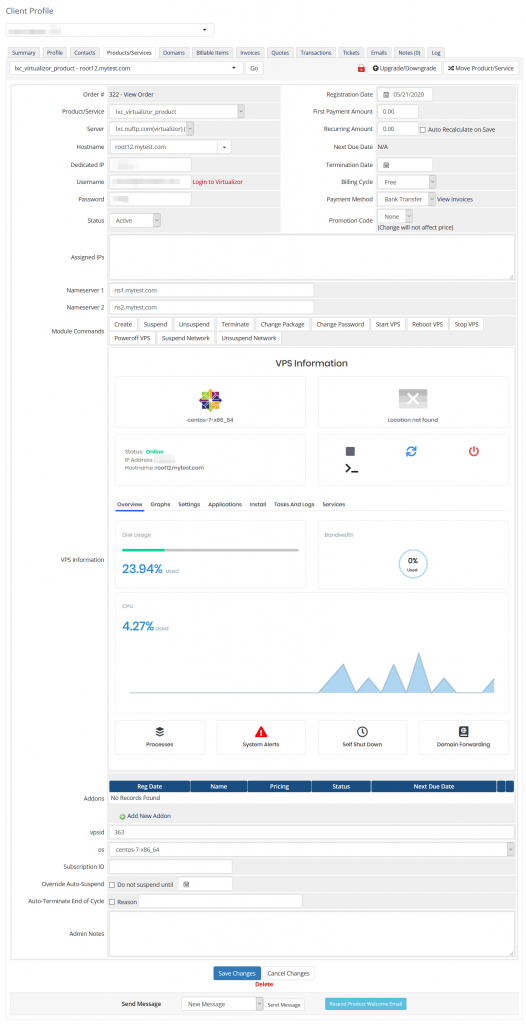
Visualização das informações do VPS no painel do seu cliente:
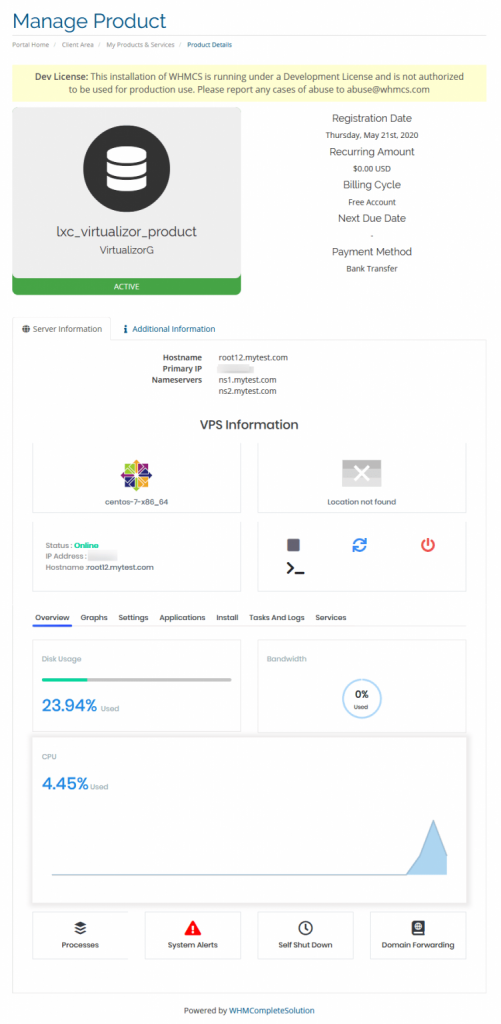
Chave da API
O Virtualizor vai gerar uma API Key e API Password para fazer a conexão do Virtualizor até o WHMCS. Você precisará da Chave da API e da Senha para adicionar o servidor ao WHMCS. Essas informações podem ser encontradas no Painel de revenda do Virtualizor -> Credenciais da API
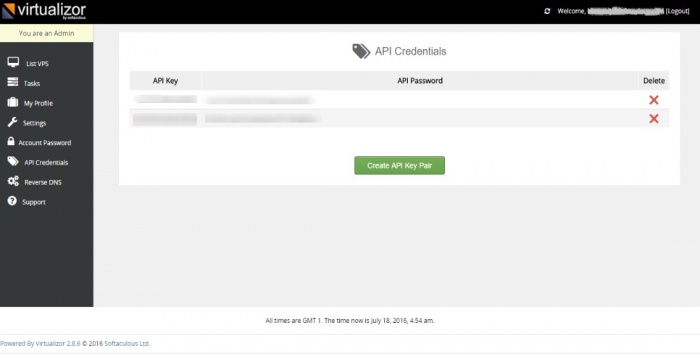
Adicionando o Servidor ao WHMCS
Para adicionar o Servidor Virtualizor ao WHMCS, faça login no Painel de Administração do seu WHMCS em seguida, vá para Painel de Administração do WHMCS -> Configuração -> Servidores -> Adicionar Novo Servidor
Preencha o formulário como mostrado nas imagens abaixo:
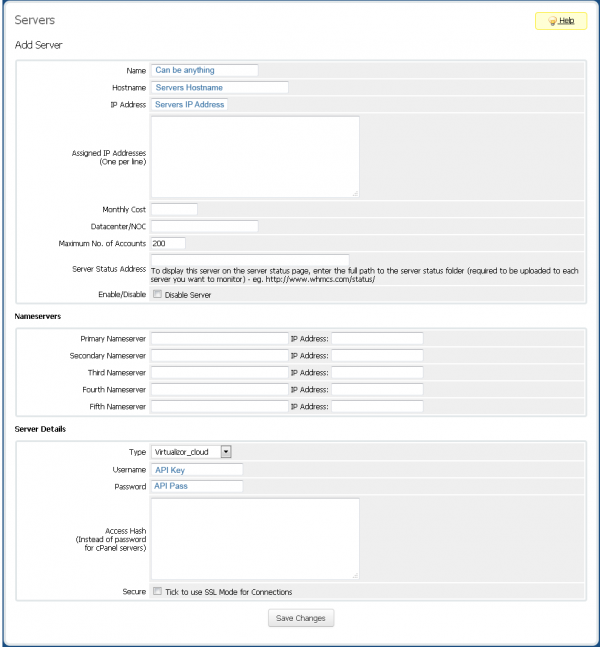
Criando um Produto
Agora, você precisará criar um produto.
Para fazer isso, vá para o Painel de Administração do WHMCS -> Configuração -> Produtos/Serviços -> Criar um Novo Produto
Preencha os detalhes conforme a imagem a seguir e especifique o Nome do Produto de sua escolha.
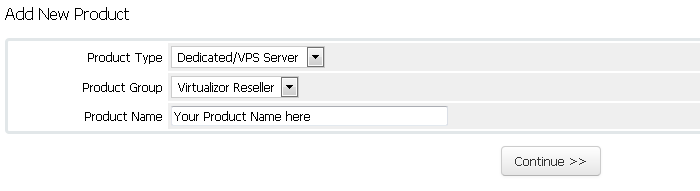
Configurações do Módulo
Agora, prossiga para as Configurações do Módulo. Clique na guia Configurações do Módulo e escolha o Nome do Módulo Virtualizor_cloud. Uma lista de campos será carregada, que serão as configurações para o novo produto. Uma configuração de exemplo é mostrada na imagem abaixo.
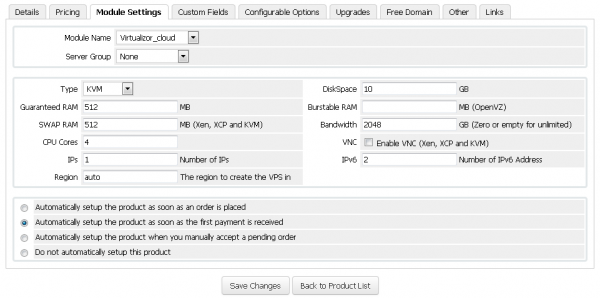
Os campos são autoexplicativos, mas a seguinte é uma explicação detalhada:
Tipo: O tipo de virtualização do servidor que você adicionou.
Espaço em Disco: A quantidade de espaço em disco que o VPS terá permissão para usar.
RAM Garantida: A quantidade de RAM a ser alocada para o VPS.
RAM Burstável: A quantidade de RAM burstável permitida para o VPS em MB. Isso é apenas para OpenVZ. Como a Hosting Now utiliza apenas KVM, deixe esse espaço vazio.
RAM SWAP: RAM swap para o VPS.
Largura de Banda: A largura de banda permitida para o VPS em GB.
Núcleos de CPU: Número de núcleos de CPU.
VNC: Se deve ou não habilitar o VNC para o VPS.
IPs: O número de IPs a serem alocados para este VPS.
Sub-redes IPv6: O número de sub-redes IPv6 a serem alocadas para este VPS. (Deixe em branco pois atualmente não fornecemos IPv6)
IPv6: O número de endereços IPv6 a serem alocados para este VPS. (Deixe em branco pois atualmente não fornecemos IPv6)
Região: Nome da região onde o VPS deve ser criado. Você também pode especificar “auto” como o nome da região. Se você especificar “auto”, o módulo WHMCS selecionará AUTOMATICAMENTE o servidor com base na tecnologia de virtualização.
Campos Personalizados
Agora clique na guia Campos Personalizados e preencha o formulário conforme a imagem a seguir.
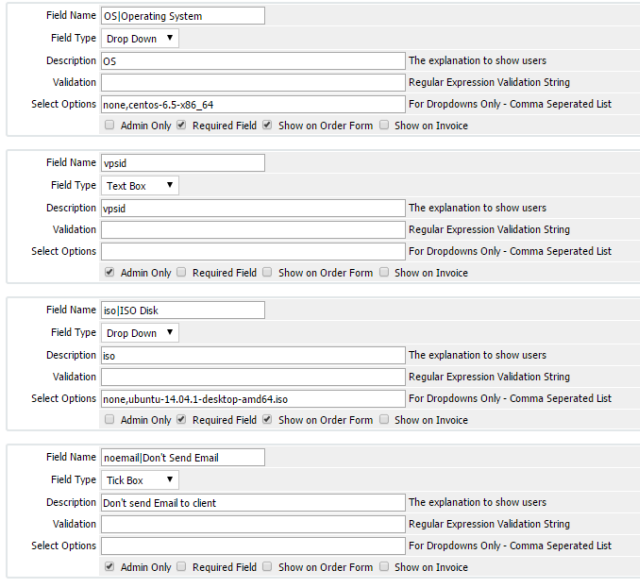
Apenas para sua informação, o vpsid é o ID do VPS conforme o Banco de Dados do Virtualizor e precisa ser armazenado para qualquer ação futura, como Encerrar, Suspender, etc. Preencha conforme a imagem acima.
O campo OS é a lista de Templates de Sistema Operacional no seu servidor. A Hosting Now fornece templates aos seus usuários. É um campo separado por vírgulas. Isso permitirá que o USUÁRIO escolha o SO ao comprar o VPS. Além disso, a lista não deve ter o sufixo do template como tar.gz, img, etc. Por exemplo, centos-7-x86_64.tar.gz deve ser centos-7-x86_64 na Lista de SO. Basicamente, o módulo faz uma correspondência de nome do Template do SO. Todos os templates disponíveis foram enviados para seu e-mail no ato da contratação.
O campo ISO é para exibir a lista de imagens ISO para seus clientes. Este campo permitirá que os usuários escolham a imagem ISO ao comprarem qualquer plano.
NOTA: Adicione o valor ‘none’ quando você adicionar o campo ISO e OS. (Consulte a captura de tela acima)
Opções Configuráveis [OPCIONAL]
Você pode adicionar as Opções Configuráveis conforme suas necessidades ou excluir uma ou mais das opções abaixo se não precisar delas.
Observação: A ordem de preferência para a seleção das Opções Configuráveis é a primeira, ou seja, se um Produto/Serviço tiver (vamos dizer) a Ram definida como 512 MB e você também criou uma Opção Configurável com opções variáveis de Ram, então o valor de Ram escolhido pelo usuário nas opções configuráveis será usado e não o valor de ram no Produto/Serviço.
Aqui estão as Opções Configuráveis disponíveis no módulo WHMCS do Virtualizor.
- Número de IPs
- Número de Endereços IPv6
- Espaço
- RAM
- Núcleos de CPU
- Sistema Operacional
- Painel de Controle
- rdp
- bpid
- nic
Para adicionar, vá para o Painel de Administração do WHMCS -> Configuração -> Produtos/Serviços -> Opções Configuráveis. Em seguida, clique em Criar um Novo Grupo.
Agora, clique no botão Adicionar Nova Opção Configurável. Uma nova janela será aberta.
Número de IPs: Adicione uma opção configurável para o Número de IPs como abaixo:
Espaço: Adicione uma opção configurável para Espaço como abaixo:
RAM: Adicione uma opção configurável para RAM como abaixo:
Largura de Banda: Adicione uma opção configurável para Largura de Banda como abaixo:
Núcleos de CPU: Adicione uma opção configurável para Núcleos de CPU como abaixo:
Sistema Operacional: Adicione uma opção configurável para o Sistema Operacional como abaixo:
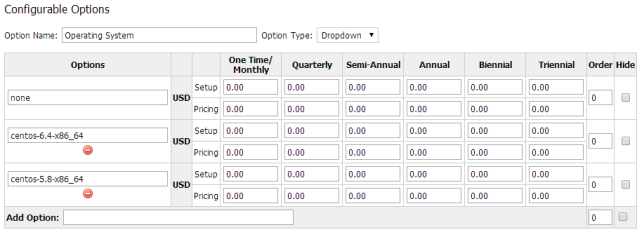
Porta do Firewall
Certifique-se de que o seu servidor WHMCS tenha as portas 4081, 4082, 4083, 4084 e 4085 abertas.
Suporte
Se precisar de alguma assistência, entre em contato com o suporte da Hosting Now. Por favor, envie-nos uma captura de tela das Configurações do Módulo e dos Campos Personalizados que você adicionou ao Produto.