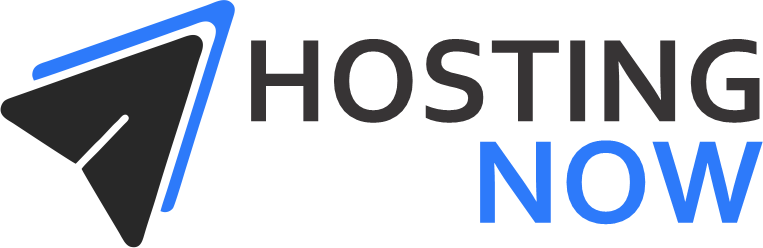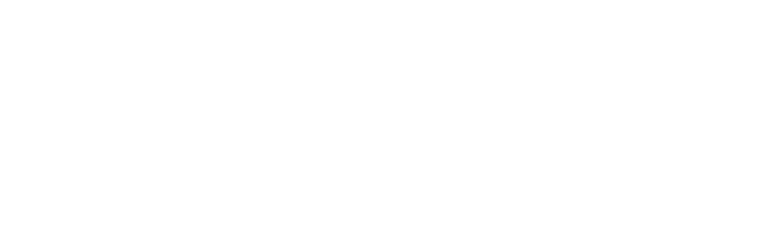Instalar e configurar o WordPress em um servidor VPS (Virtual Private Server) é uma excelente maneira de garantir que seu site tenha alto desempenho, segurança e flexibilidade. Este tutorial irá guiá-lo passo a passo no processo de instalação do WordPress em um servidor VPS, utilizando o sistema operacional Ubuntu.
Requisitos
Antes de começar, certifique-se de ter o seguinte:
- Um servidor VPS com acesso root (ou um usuário com privilégios sudo).
- Sistema operacional Ubuntu (18.04 ou superior recomendado).
- Acesso SSH ao seu servidor VPS.
- Domínio registrado apontando para o seu servidor VPS.
Etapas para Instalação do WordPress
1. Acesse seu Servidor VPS via SSH
Primeiro, faça login no seu servidor VPS usando o comando SSH. Abra o terminal e execute:
ssh usuario@ip_do_servidorSubstitua usuario pelo seu nome de usuário e ip_do_servidor pelo endereço IP do seu servidor.

2. Atualize o Servidor
Antes de instalar qualquer software, é uma boa prática atualizar o repositório de pacotes do servidor para garantir que todos os pacotes estejam atualizados:
sudo apt update && sudo apt upgrade -y

3. Instale o Apache e o MySQL
O WordPress requer um servidor web e um banco de dados. Vamos instalar o Apache e o MySQL:
sudo apt install apache2 mysql-server -y
Após a instalação, ative o Apache para iniciar automaticamente ao ligar o servidor:
sudo systemctl start apache2
sudo systemctl enable apache2

4. Instale o PHP
O WordPress é escrito em PHP, então precisamos instalar o PHP e algumas extensões PHP necessárias:
sudo apt install php libapache2-mod-php php-mysql php-xml php-mbstring php-curl php-zip php-gd -y

5. Crie um Banco de Dados para o WordPress
Abra o console do MySQL:
sudo mysql
Em seguida, crie um banco de dados e um usuário MySQL para o WordPress:
CREATE DATABASE wordpress DEFAULT CHARACTER SET utf8 COLLATE utf8_unicode_ci;
CREATE USER 'wp_user'@'localhost' IDENTIFIED BY 'sua_senha_forte';
GRANT ALL PRIVILEGES ON wordpress.* TO 'wp_user'@'localhost';
FLUSH PRIVILEGES;
EXIT;
Substitua 'sua_senha_forte' por uma senha segura de sua escolha.

6. Baixe e Configure o WordPress
Navegue até o diretório root do Apache e baixe o WordPress:
cd /var/www/html
sudo wget https://wordpress.org/latest.tar.gz
sudo tar -xzvf latest.tar.gz
Mova os arquivos do WordPress para o diretório padrão do Apache e configure as permissões:
sudo mv wordpress/* .
sudo chown -R www-data:www-data /var/www/html
sudo chmod -R 755 /var/www/html
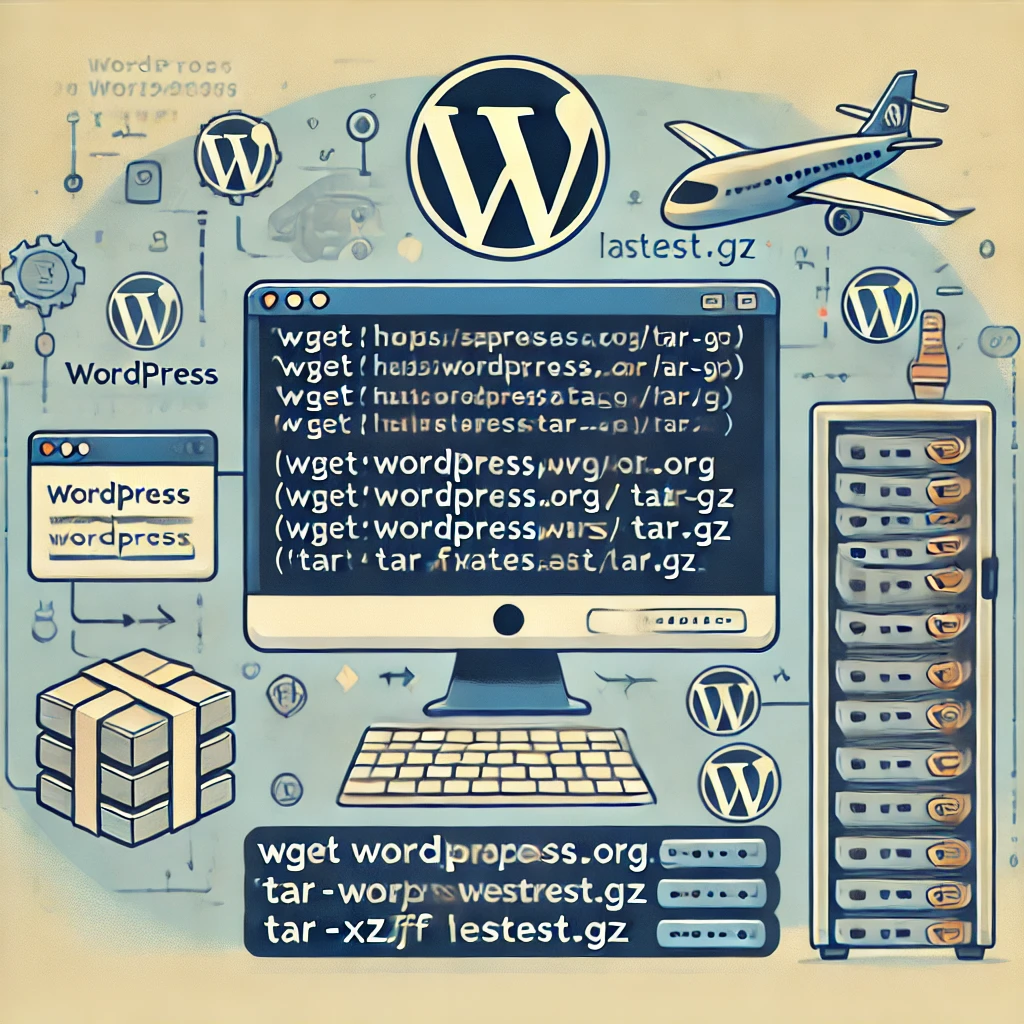
7. Configuração do Apache para WordPress
Crie um arquivo de configuração para o WordPress:
sudo nano /etc/apache2/sites-available/wordpress.conf
Adicione o seguinte conteúdo:
<VirtualHost *:80>
ServerAdmin [email protected]
DocumentRoot /var/www/html
ServerName seusite.com
ServerAlias www.seusite.com
<Directory /var/www/html/>
Options FollowSymLinks
AllowOverride All
</Directory>
ErrorLog ${APACHE_LOG_DIR}/error.log
CustomLog ${APACHE_LOG_DIR}/access.log combined
</VirtualHost>
Salve e feche o arquivo. Em seguida, ative o arquivo de configuração e o módulo rewrite do Apache:
sudo a2ensite wordpress.conf
sudo a2enmod rewrite
sudo systemctl restart apache2

8. Concluir a Instalação do WordPress
Abra seu navegador e acesse seu domínio. Você verá a tela de instalação do WordPress. Siga as instruções na tela para completar a instalação, fornecendo o nome do banco de dados, o usuário e a senha que você criou anteriormente.
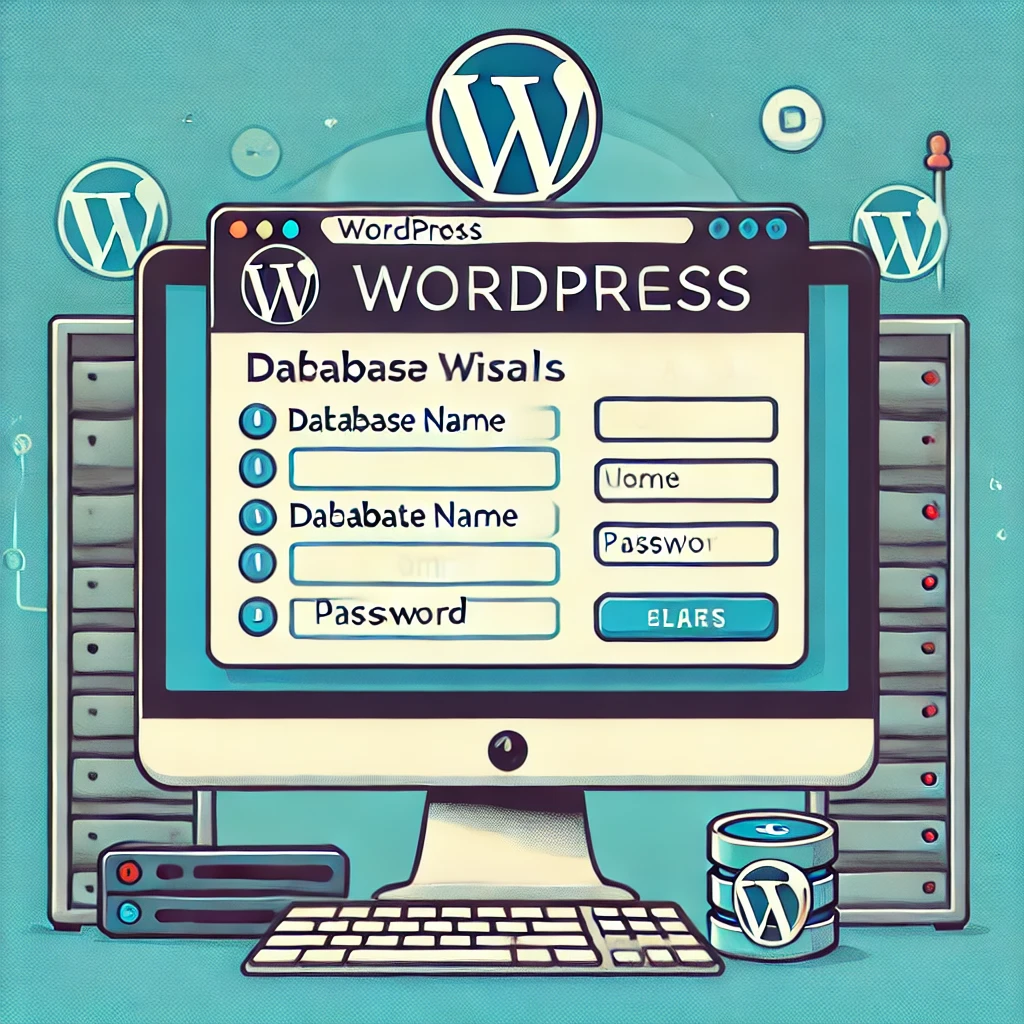
Conclusão
Parabéns! Você instalou e configurou o WordPress com sucesso em seu servidor VPS. Agora você pode começar a personalizar seu site, instalar temas e plugins, e criar conteúdo.
Na Hosting Now, estamos aqui para ajudá-lo com todas as suas necessidades de hospedagem. Explore nossos planos de VPS e outros serviços para encontrar a solução perfeita para seu negócio.
Gostou deste tutorial? Siga o blog da Hosting Now para mais tutoriais, dicas e novidades sobre hospedagem e gestão de servidores!